The Local Trade Copier v2.1 is the first account mirroring software that allows for the filtering of trades by time using on-screen rectangle objects. I call them “time range filters”. The time range is specified by drawing a rectangle object on the chart, this can be applied to both the master and the slave side. If you ever wanted to configure your trade copier program to not send or not receive any trades during a specified time period like during economic news releases, this is the feature you need. Any number of time ranges can be created on the master and slave accounts allowing you to avoid the copying of trades during any time of the trading day.
By using “time range filters” you can set the Server EA to not send any new trades during the specified time of the day. For example, say you manage multiple accounts from a master account where some 3rd party Forex EA robot is generating trades. You want to prevent this EA from taking new trades 15 minutes before and 15 minutes after an important economic news that is set for release at 12:00. This is basically impossible if your trading robot does not have such a feature. You have to manually remove the robot from the chart and then attach it back later. However during this period of time the robot will not manage the existing trades which may lead to some unexpected losses.
The solution is simple. You need to set your Server EA (the one that runs on your MT4 master account) not to send any new trades to the slave accounts from 11:45 until 12:15. To achieve this you simply need to create a regular MT4 rectangle object with a start time of 11:45 and an end time of 12:15. The parameters window of this rectangle object would look like this.
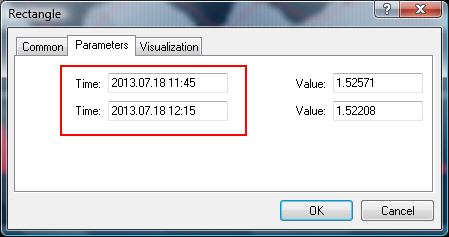
This rectangle object is created on 2013.07.18 and on this day between 11:45 and 12:15 the Server EA will not send any trades to the clients. The currency price shown in the boxes marked values on the right does not have any impact on the functionality and is ignored by the trade copier. You can also set the time range manually once a rectangle object is created. To do this, you will need to double-click in the middle or in any of the corners of a rectangle. This will select the rectangle. Now click the right mouse button and go to “Rectangle properties“. In the new window select the “Parameters” tab. Here you will find two time values just like in the picture above. Adjust them to fit your needs and click OK. An example of this rectangle object is shown on the chart below.

In order for the LTC to detect and use the rectangle object as a time filter you should give it a proper name which must start with notrade. If you want to have multiple rectangle shapes starting with the same name you will have to add a number at the end of the name, because Metatrader 4 doesn’t allow having objects with the same name. It does not matter what number you add at the end of the rectangle object name, just make sure that it’s not the same name. Otherwise, MT4 will give you a warning message and the new object will have a default name, which will not be treated as a filter by the Client EA. The EA will only scan for rectangle objects with names beginning with notrade.
To make it easier for you to draw rectangles, switch to the time frame that best fits your needs. On a 15 minute time frame it may not be convenient to create a time range of a couple of days so you might want to switch to a 4 hour or a daily time frame. But if you need a time range for couple of hours, a 15 minute time frame should suffice.
To draw a rectangle please go to Insert | Shapes | Rectangle and click Rectangle. A window will pop up like in the picture below.
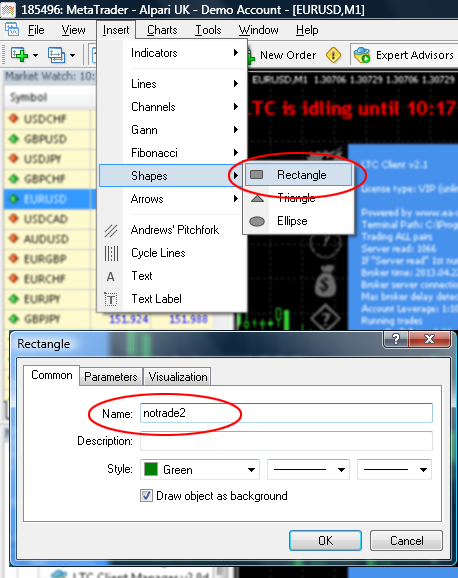
In the next picture you can see the time range filter created on a slave account. It also has text above it that says “No new trades from 09:54 till 10:19”. This means exactly as it reads, no new trades will be opened in this time frame. The Client EA will ignore any new trades that will be sent from the master account during this time period. The “Trade close” and the “trade modify” signals will still be accepted and processed by the Client EA even during this time period.

By default your MT4 will not show the “from … till …” message above the rectangle objects. To enable it, you need to press F8 or right-click on the chart and choose Properties. In the new window that will pop up, switch to the Common tab and check the box that says “Show object descriptions“, as shown on the picture below.
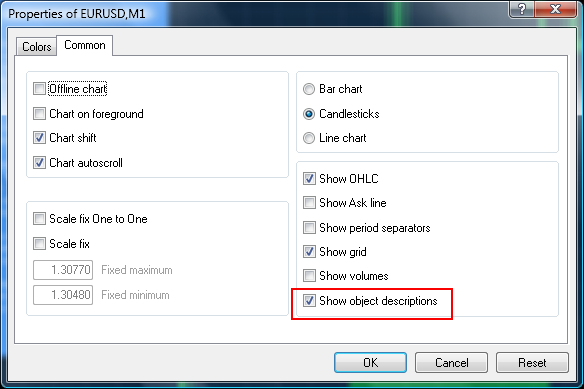
Note that when a rectangle time filter is used on a master account and a trade is ignored by the Server EA, the rectangle should stay on the chart while the trade is open. If you remove the rectangle from the chart, the EA will not send it to the slave account, but if you restart the Server EA and there is no rectangle time filter for the previously ignored trades, the EA will send them as new signals (if those trades are still open on the master account). However they will be opened by the Client EA only if their open prices are within a max price deviation range.
The high and the low price of the time range rectangle do not matter. The Client EA only takes the beginning and the end time of the rectangle into consideration.
You can also access the full list of objects by using the keyboard hotkey Ctrl+ B or by right clicking on the chart and selecting the “Objects List” from the popup menu.
[mailchimp-article-newsletter]